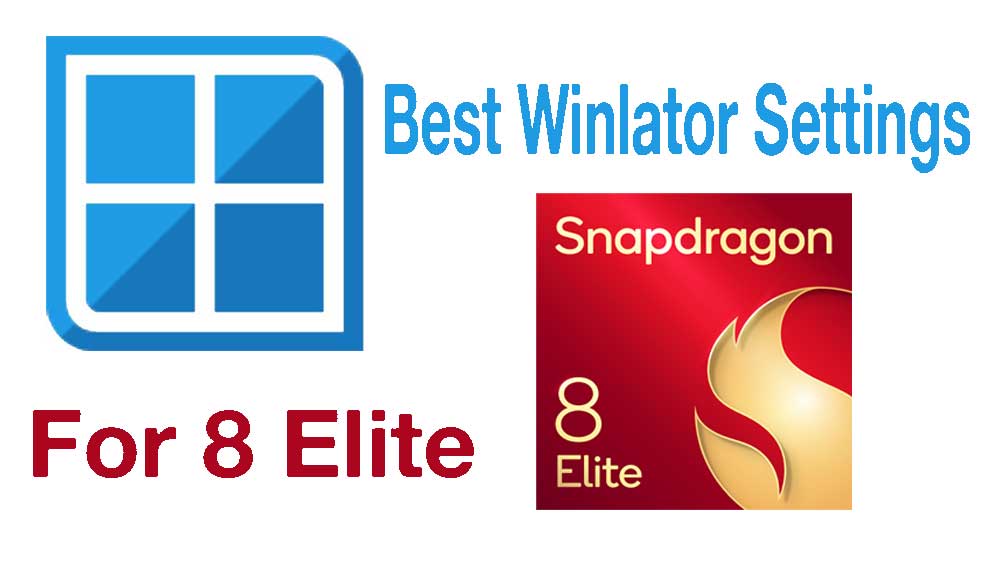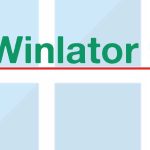Best Winlator settings and container settings for Android mobiles and tablets with Snapdragon 8 Elite chip. Winlator 9 now support Snapdragon 8 Elite powered Android devices via the new universal graphic driver called Vortex. Use below settings to get most out of your latest Android device to play high end Windows games like Mafia II, GTV 5, etc. smoothly on your Snapdragon 8 Elite powered mobile or tab.
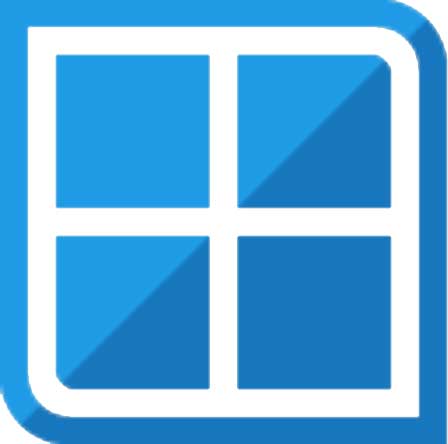
| Name: | Winlator |
| Version: | v10.0 |
| Size: | 141MB |
| Type: | Windows Emulator |
| License: | Free |
| Last Updated: | 29th June, 2025 |
Best Winlator settings for Snapdragon 8 Elite devices
- First open Winlator application and go to settings.
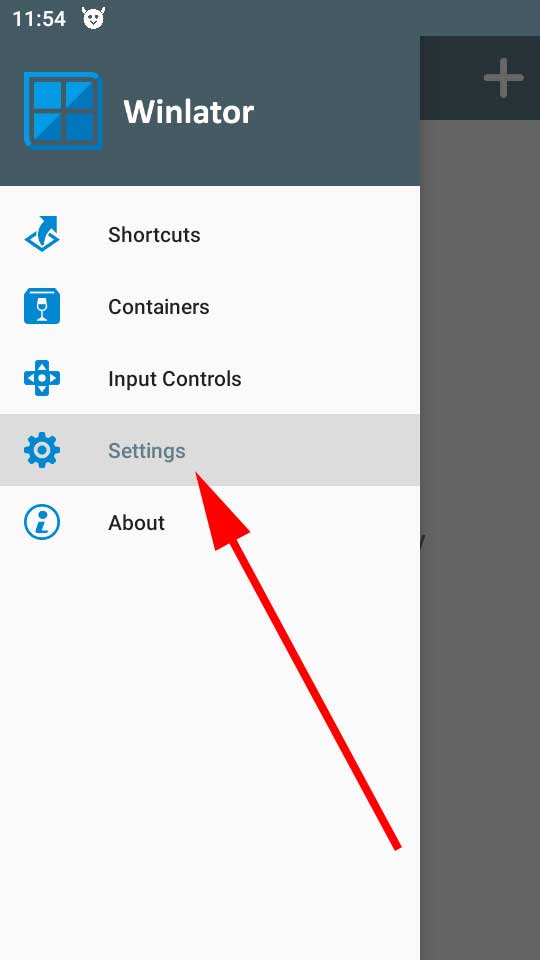
Under Box64 preset settings we need to duplicate “Performance” preset and change some values of it.
- Change Box64 preset to “Performance”.
- Click duplicate icon on that settings to duplicate “Performance” preset.
- Click on edit button to edit that preset.
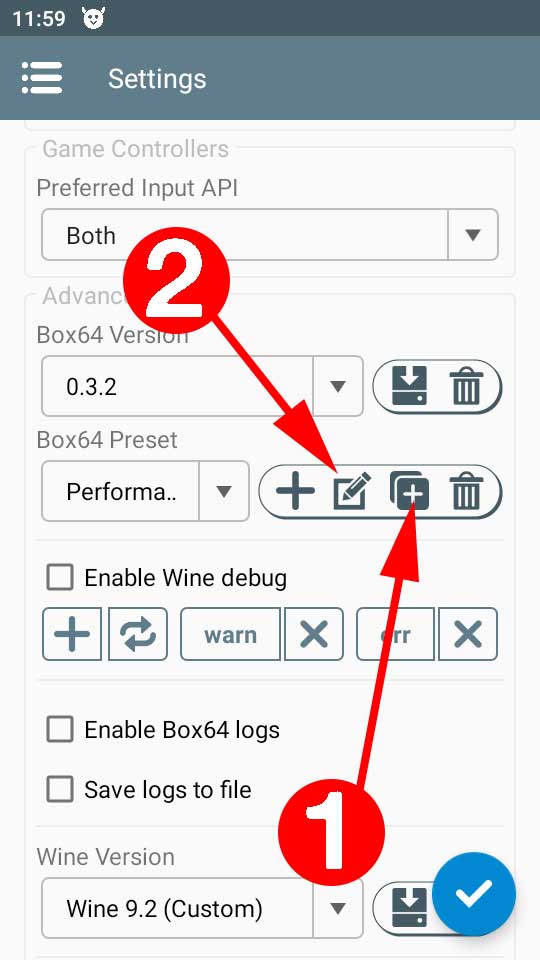
- Now change first settings of duplicate performance preset to from 0 to 1.
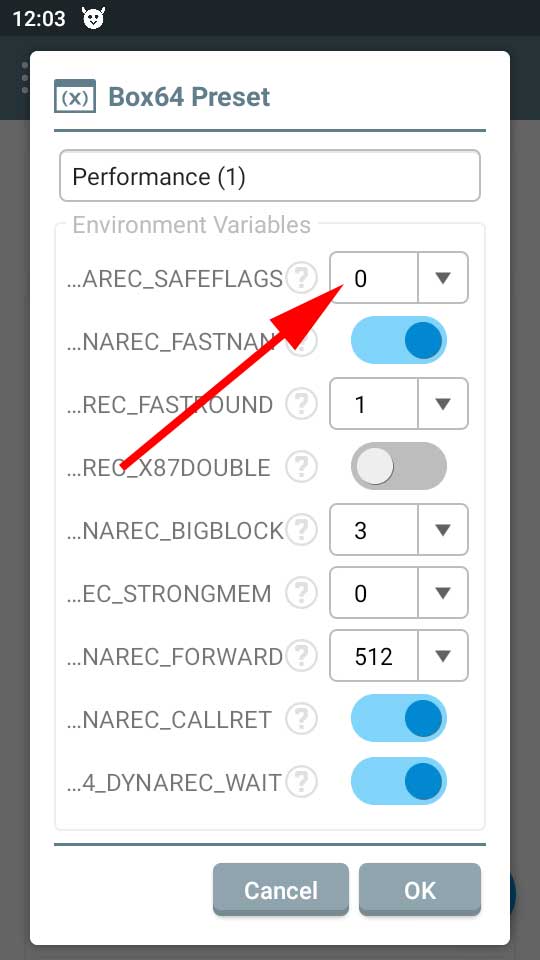
- Select “OK” button.
- On the main settings page select tick marked button at the bottom of the screen to save changes.
Best Winlator Container settings for Snapdragon 8 Elite devices
- First create a new container by clicking the plus button at top right corner of the Winlator application.
- Change “Graphic Driver” to “Vortex (Universal).
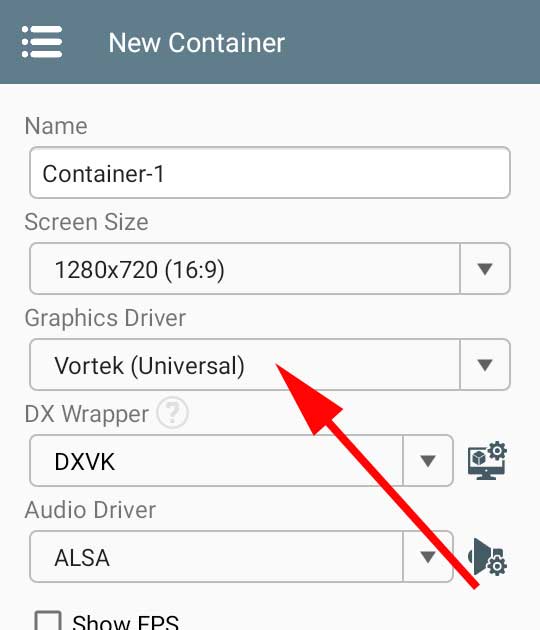
- Scroll down to Wine Configuration section and select maximum Memory available.
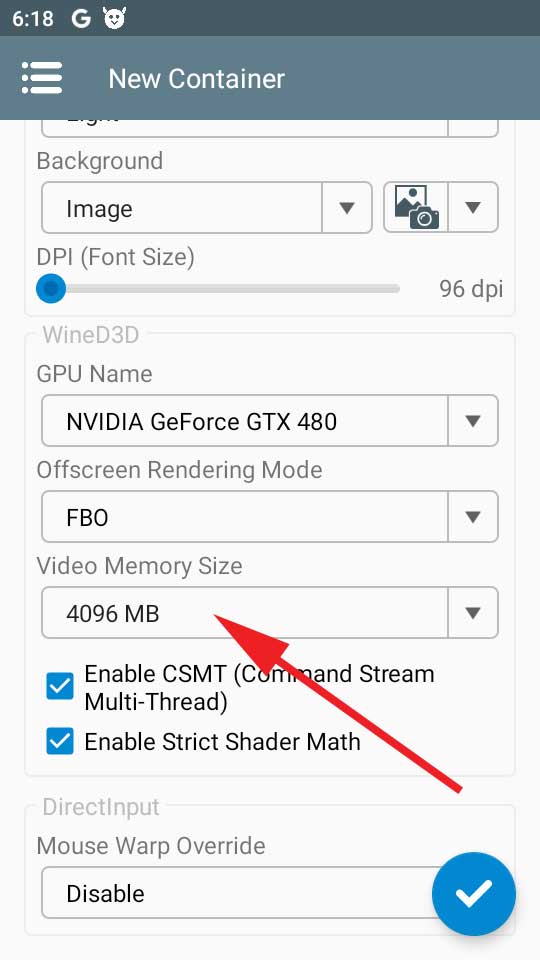
- Now go to “Advanced” section.
- Change Box64 Preset to the one we just created.
- Change Windows version to “Windows 8”
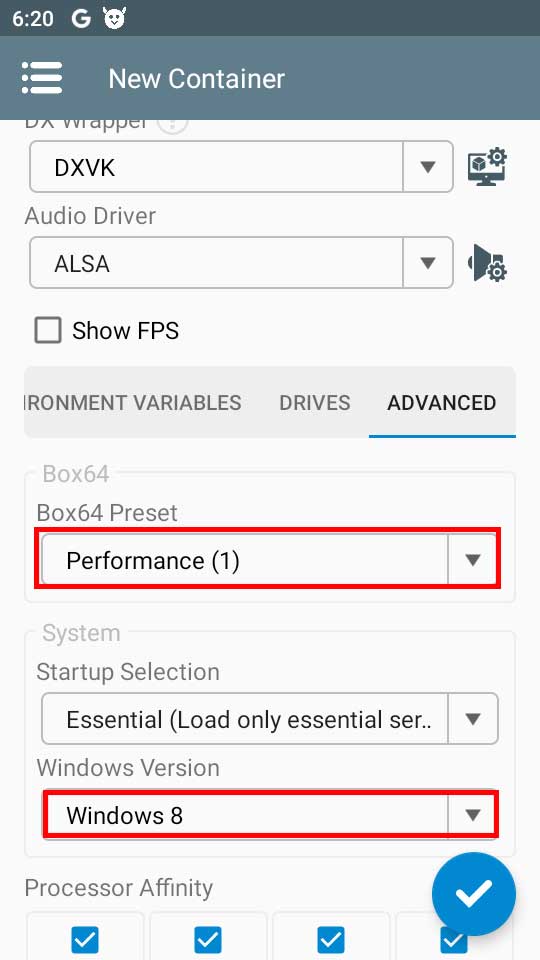
- Make sure to save your changes to create the container.
Now you can open the recently created container. Once Winlator 9 loads the emulator on your device open start menu. There find and select “Direct3D”. You will see that Direct3D run smoothly with Vortex Graphic driver smoothly.