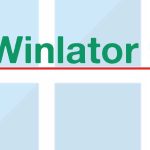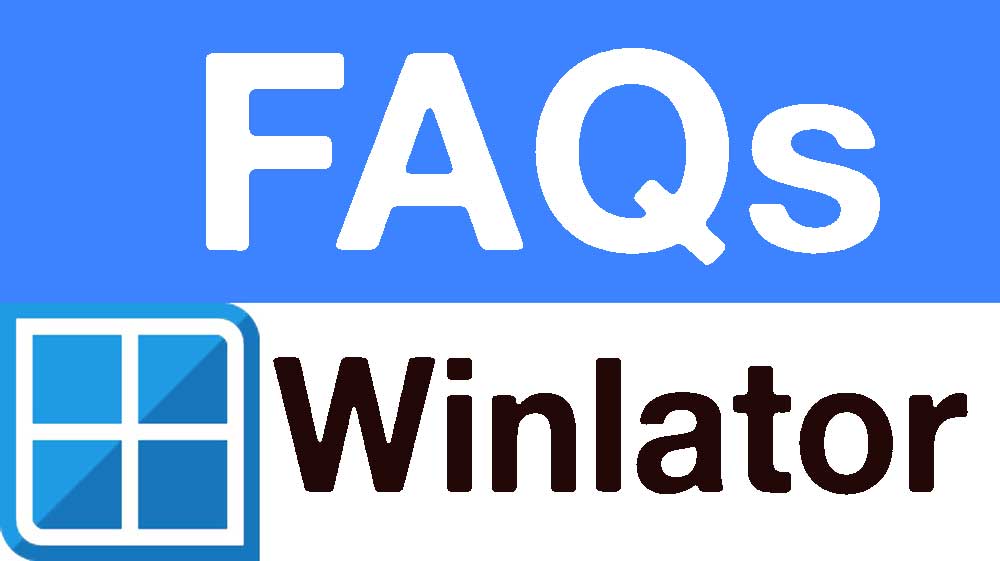
Winlator is the best choice for those who want to try Windows apps and games right from the Android. That means Winlator Apk is the Windows emulator for your Android mobiles and tablets. It is a free application. Here included are some of the frequently asked questions about the Winlator Apk.
Frequently Asked Questions (FAQs)
What is Winlator Apk?
Winlator is the Windows Emulator app for your Android to try different Windows apps and games. This lets you enjoy your favorite Windows apps and games with your Android anytime and anywhere you wish. This opens you up to a whole new world of different apps and games.
Is Winlator free?
Yes. You can try this nice app freely.
Is there a paid version?
No. There is no other version as paid. There is only one version and it is completely free.
Can I run any Windows app in Winlator?
No. There will be some limitations. Hence, the app opens you up to a wide variety of different Windows programs. However, some of the apps may not be able to run on this platform.
What is the latest version of Winlator Apk?
The latest version of the Winlator Apk is Winlator 6.1.0.
How to install Winlator Apk?
Downloading and installing Winlator is somewhat of a complex process when it comes to the older versions of Winlator. Avoid installing older versions. Always install latest version.
Installing latest versions
- Visit the official Winlator Apk.
- Click on “Download” button.
- Then the download will be started.
- After the download is completed install and use the app.
Installing older versions of the Winlator
- Visit the official website for Winlator.
- Download the Apk file and open it. It will not open properly.
- Then download the OBB file.
- Find the OBB file in your download manager and copy it.
- Then again open the Apk file. The OBB file will be automatically detected by the app and open it.
- Set up and use the app.
What are the new features in the latest version of Winlator?
Here are some improved features in this latest version.
- Mesa Turnip Driver updated.
- Cursor sensitivity further improved.
- Box64 and Box86 emulations updated.
- Turnip configuration added.
- XR by Ivanasek implemented.
- Bug fixes and other improvements.
Can I customize Winlator?
Yes, you can. Winlator allows you to customize the app the way you want to make it more comfortable to use. This adds a touch of personalization to your app. Some of the features you can customize here include screen size, screen resolution, RAM allocations, wine registry keys, and so many others.
Can I use the touchscreen controls and cursor in Winlator?
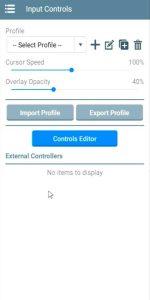
Absolutely yes, you can surely use touchscreen controls and cursor when using Windows programs. This will make the emulation and gameplay much more comfortable. You can customize these settings in the app. You can either select touch controls and cursor visibility or vice versa.
Can I play games offline?
This is one of the best features of the app. You can play your favorite PC game in offline mode. You need to be online only when downloading and setting up the game. After the setup is completed, you can play your game offline. This provides the chance for you to play games even on the go and under no or restricted internet connections.
Does Winlator support external keyboards?
Yes. Winlator does support external keyboards making the app usage an easy and relaxed process.
Why Winlator is not downloading on my Android?
If Winlator is not downloading it might be due to a compatibility issue. Or your device may not be powerful enough and the storage space will be less. Try downloading another version of Winlator or try restarting the device. Use this website for faster download speeds.
How to play a game on Winlator?
Here is a simple guidance on playing Windows games in Winlator.
- After launching the Winlator app you can create containers.
- Inside the containers, you can see the “😀 drive” which includes all the downloads.
- Find your games setup.exe files and double-tap on them.
- Then you can see the setup Wizard box appearing and grant necessary permissions.
- By tapping on the installation icon, install the game you want.
- Finally, launch the app by double-clicking on it and start your gameplay.
If you also want to explore and use this nice Windows emulator app on your Android, download it now.